How to integrate git bash with vscode
जैसा हमने पिछली पोस्ट में पढ़ा की किस प्रकार हम Python, Vs code और Git Bash से डाउनलोड और इनस्टॉल कर सकते है |
अब आज हम जानेंगे की किस तरह हम vs code सॉफ्टवेर के साथ gitbash टर्मिनल को स्थापित करेंगे क्यूंकि जबतक gitbash आएगा नही पाइथन फाइल को vs कोड से मैनेज करना थोडा मुश्किल होगा |
(As we read in the previous post, how we can download and install Python, Vs code and Git Bash.
Now today we will know how we will install gitbash terminal with vs code software because until gitbash comes it will be a bit difficult to manage python file with vs code.)
यदि आप gitbash का उपयोग नही करते या आप vs code के साथ टर्मिनल को नही मिलाते तो आपको सारे बेसिक ऑपरेशन माउस से menu में जाकर करने होंगे जो कि प्रोफेशनल वर्क के लिए ठीक नही |
(If you don't use gitbash or you don't mix terminal with vs code then you have to do all basic operations by going to menu with mouse which is not right for professional work.)
इसलिए कोडिंग एक्स्पेरिंस को अच्छा बनाने के लिए हम सारे command की मदद से करेंगे जैसे प्रोग्राम क्रिएट और रन करना भी gitbash टर्मिनल पर किया जायेगा |
(So to make the coding experience good, we will do it with the help of all the commands like creating and running the program will also be done on gitbash terminal.)
Visual Studio Code (VS Code) के साथ gitbash को कैसे मिलाये (Integrate)?
1.) सबसे visual Studio code ओपन करें | (Just open the visual studio code.)
2.) अब File Menu में Preferances में Setting में जाएँ | (Now go to Settings in Preferences in File Menu.)
3.) ऊपर की तरह राईट साइड में ओपन सेटिंग (Open Setting json) पर क्लिक करें | (As above, click on Open Setting json in the right side.)
4.) अब यहाँ यह
"terminal.integrated.profiles.windows":{"Git Bash":{"path":"C:\\Program Files\\Git\\bin\\bash.exe"}, },
"terminal.integrated.defaultProfile.windows": "Git Bash"
कोड कॉपी कर इसी जगह paste कर दें यहाँ आपको आपका gitbash इनस्टॉल है उसका path बताना है | हर कंप्यूटर पर यह अलग हो सकता है |
(Now here it is
"terminal.integrated.profiles.windows":{"Git Bash":{"path":"C:\\Program Files\\Git\\bin\\bash.exe"}, },
"terminal.integrated.defaultProfile.windows": "Git Bash"
Copy the code and paste it in this place, here you have to tell the path of your gitbash installed. This may be different on each computer.)
5.) अब सेव कर लें Vs code को रीस्टार्ट करें आप देखंगे की निचे की तरफ टर्मिनल में bash लिखा आ गया होगा इसका मतलब इन्तेग्रेट ठीक से हो गया है | (Now save and restart Vs code, you will see that bash will have been written in the terminal at the bottom, it means the integration is done properly.)
यदि इस तरीके से आपका टर्मिनल नही आता है तो निम् चरणों को दोहराएँ - (If this way your terminal does not come up then repeat the following steps)
1.) यदि आप को फिर भी दिक्कत आ रही है तो आप इन सब स्टेप को छोडकर डायरेक्ट टर्मिनल में सेलेक्ट डिफ़ॉल्ट शैल पर क्लिक करें |
(If you are still facing problem then you can skip all these steps and click on Select Default Shell in Direct Terminal.)
2.) ऊपर एक सर्च बॉक्स आ जायेगा यहाँ gitbash टाइप करें suggestion में अपने आप एड्रेस आ जायेगा सेव कर लें |
(A search box will appear above, type gitbash here, the address will automatically come in the suggestion, save it.)
3.) vs code को बंद कर फिर से स्टार्ट करें | bash नीचे की तरफ दिखाई देना शुरू हो जायेगा |
(Close vs code and start again. bash will start appearing at the bottom.)
Next - अपना पहला प्रोग्राम पाइथन लैंग्वेज से कैसे बनाये ?
पिछली पोस्ट - पायथन का परिचय
पिछली पोस्ट - पाइथन की विशेषताए क्या है?
पिछली पोस्ट - python , vs code, gitbash कैसे डाउनलोड करें?
पिछली पोस्ट - पाइथन में कोडिंग कैसे करें?

%20.png)

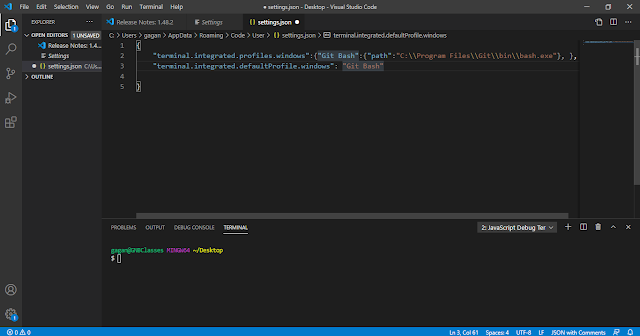
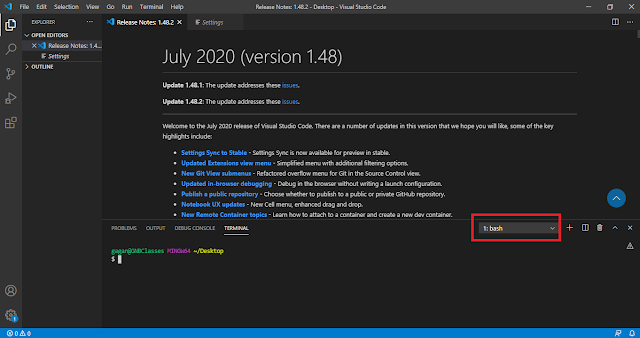
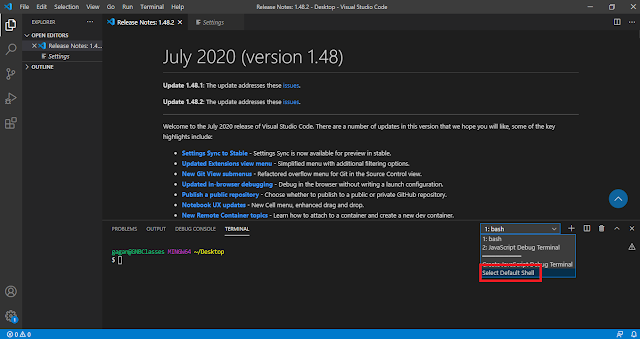




No comments:
Post a Comment
Please Do Not Enter Any Spam Link in The Comments Box